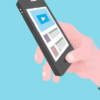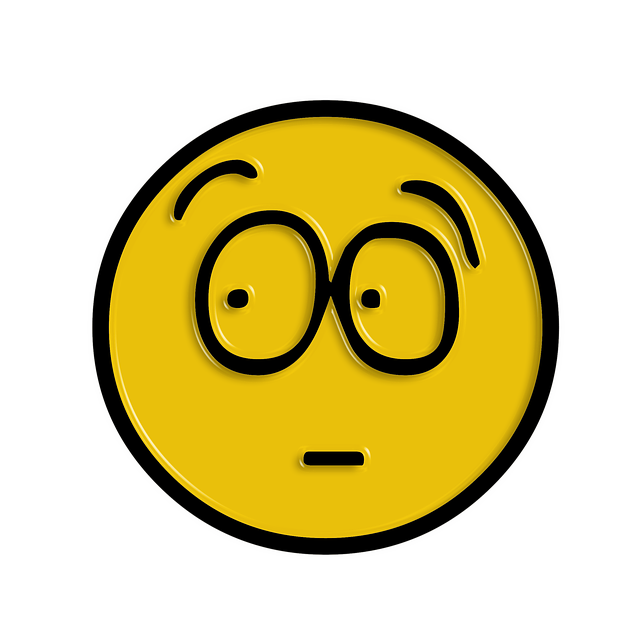【Flutter入門】Flutterで簡単なTODOアプリを作る。statefulWidget使用
皆さんこんにちは。先日社内向け勉強会でFlutterのハンズオンをしました。その際にstatefulWidgetを使ってTODOアプリを作成しました。その解説を行います。最終的にはとても簡単なTODOアプリが完成します!
ソースコードは記事の最後に載せています。
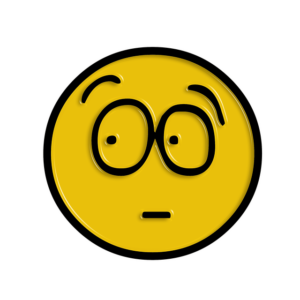
Flutterを使ってTODOアプリを作成するよ。
それでは早速参ります。
完成系はこんな感じです。
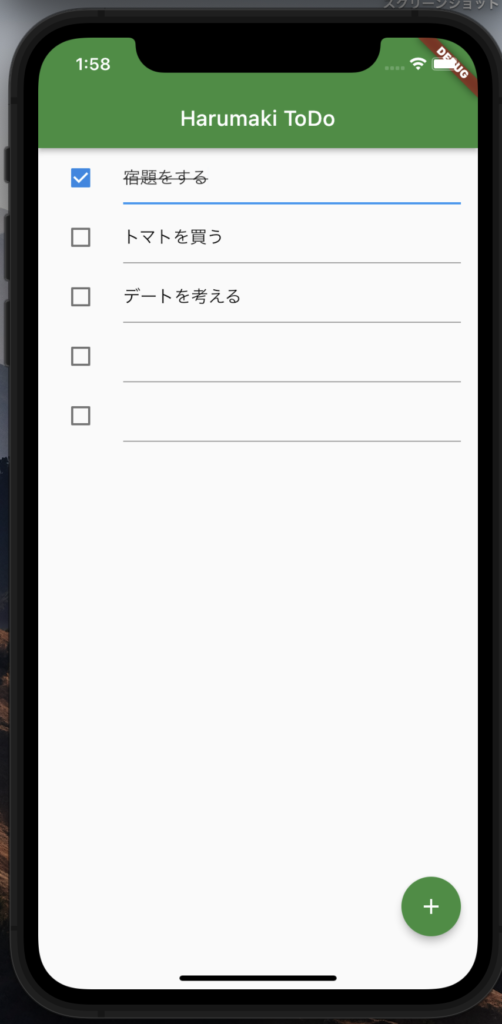
機能としては以下です。
- 右下のプラスアイコンをクリックしてTODOを追加できる
- TODOに文字を入力できる。文字列の編集もできる。
- TODOにチェックできる
- TODOがチェック状態なら取り消し線にする
FlutterのWidgetという概念について
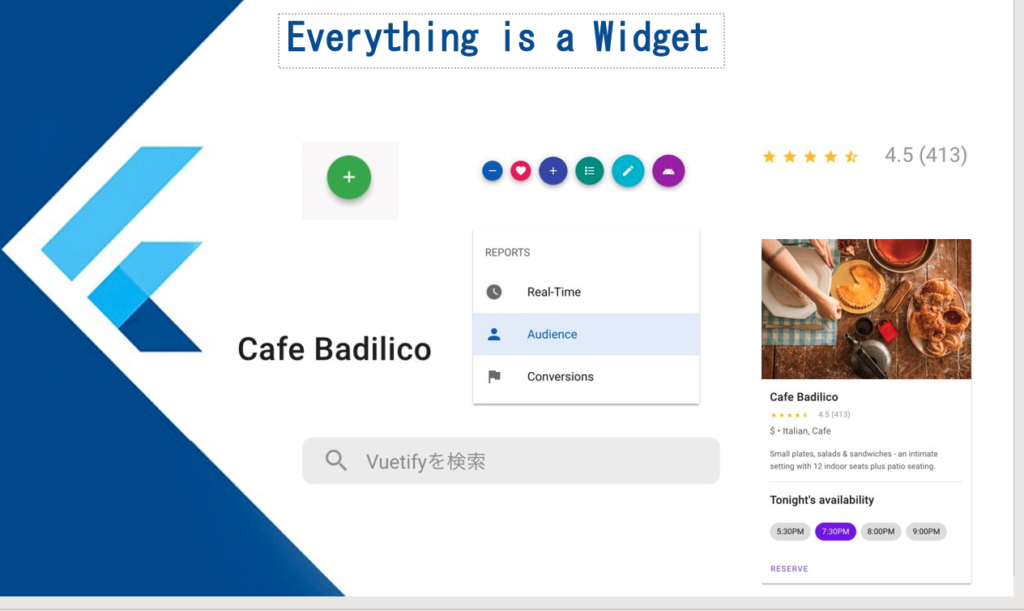
Flutterを作ったGoogleが提唱していることですが、"Everything is a Widget" すべてはWidgetということです。
ボタンでもテキストでも枠組みでも、全てWidgetというものです。簡単に言えばUIパーツといえるでしょうか。すべてWidgetクラスを継承しています。
Widgetの大まかな種類
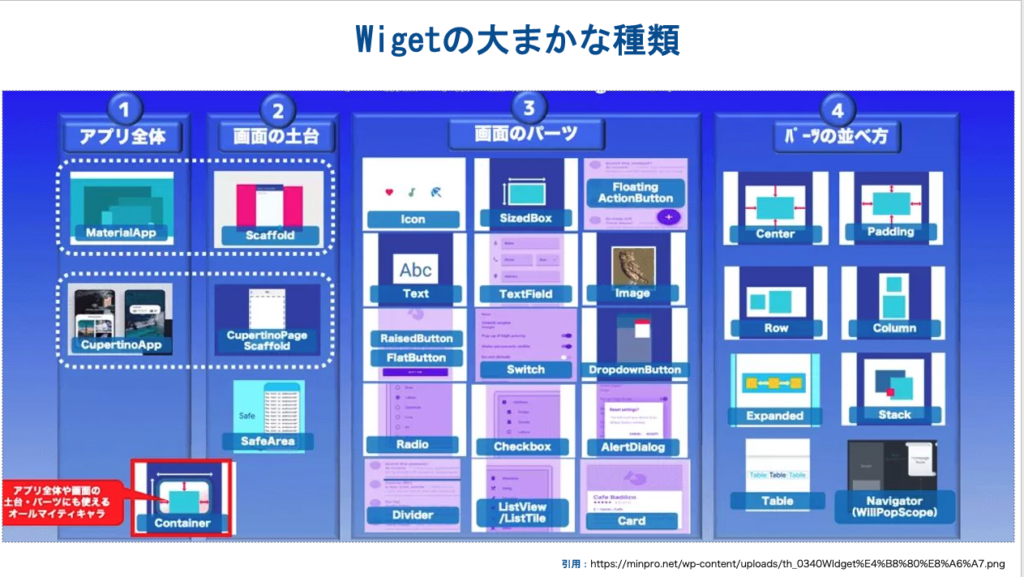
こちらのサイトで紹介されていた画像です。わかりやすかったです。Widgetを4つの種類に分けて考えています。画面の部品パーツはそのうちの1つです。他に、アプリ全体に関するWidgetや、画面の土台になるWidgetや、パーツの並べ方に関するWidgetがあります。
スタイルシートでいうところの、marginやpositionなどもこのWidgetで表現します。
Widgetツリーについて
Widgetツリーについて簡単に説明をします。Web開発でいうとDOMツリーのようなものです。Flutterの内部にはWidgetツリーというものがあり、これが画面を形成しています。正確にはelementツリーを生成しているようですがここでは割愛します。
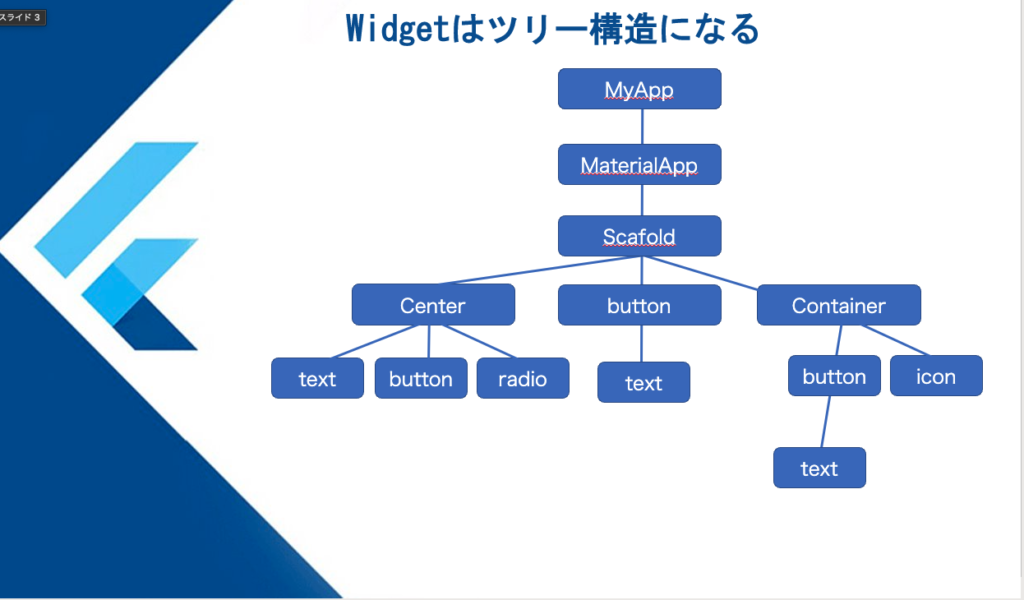
ルートには、MyAppがあります。これはDOMツリーでいうところdocumentのようなものでしょうか(?)。
その配下には、MaterialAppとScafoldがあり、画面の土台を形成しています。その下に、かく部品などがぶら下がっているイメージです。
Flutterでの状態管理の概念
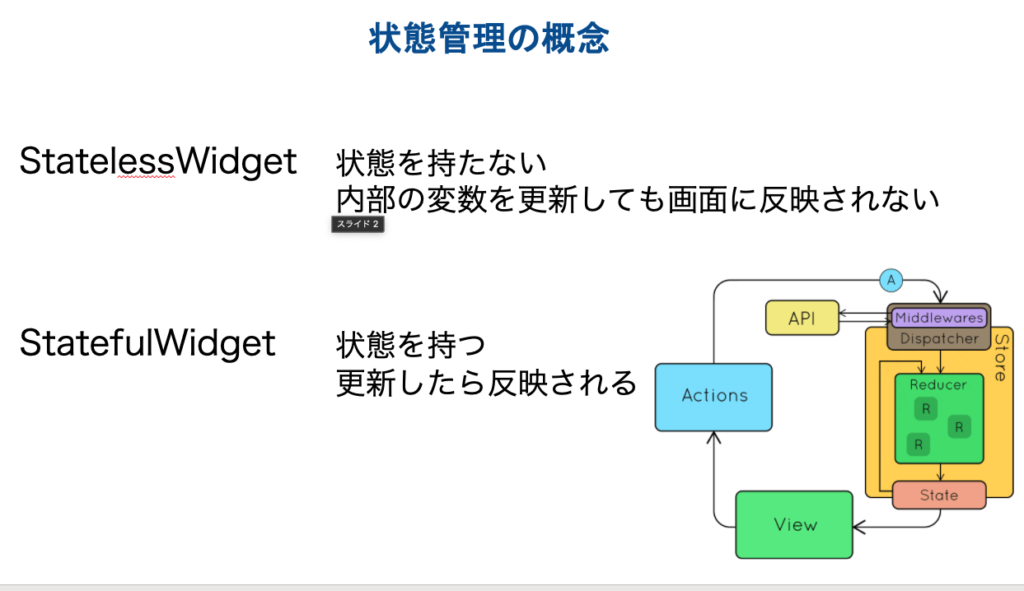
モダンなjsフレームワークではstate管理機能があります。状態管理機能ですね。Flutterにもそれがあります。
初学者はまず、statelessWidgetと、statefulWidgetを使うようです。学習するにつれて、他に別のもので管理するようですが・・・。今回のTODOアプリではリストを追加したあとに、その追加したことを画面に反映させたいのでstatefulWidgetを使用します。
TODOアプリをコーディングしていく
さっそくTODOアプリを作っていきましょう。まずはソースコードを貼り付けちゃいます。コメントを適当に書いています。
↓main.dart
import 'package:flutter/material.dart';
import 'package:my_app/todo.dart';
void main() {
// runApp関数でウィジェットツリーのルートとなる。
runApp(const App());
}
class App extends StatelessWidget {
const App({Key? key}) : super(key: key);
// stateLessWidget または stateFulWidgetを継承した場合は必ずbuildメソッドをオーバーライドしないといけない。
@override
Widget build(BuildContext context) {
return const MaterialApp(
home: HomeScreen(),
);
}
}
// 途中で値が変わったらそれを反映させる必要があるのでStatefulWidgetを記載する
class HomeScreen extends StatefulWidget {
const HomeScreen({Key? key}) : super(key: key);
// StatefulWidgetはWidgetにstateの概念をいれて拡張したもの
// StatefulWidgetはcreateStateメソッドを持ち、これがStateクラスを返す
@override
////stateを継承している型
_HomeScreenState createState() => _HomeScreenState();
}
class _HomeScreenState extends State<HomeScreen> {
// 初めに3つTODOリストを作成
final _todos = List.generate(
3,
(index) => ToDo(),
);
@override
Widget build(BuildContext context) {
// scaffold:足場
return Scaffold(
appBar: AppBar(
title: const Text('Harumaki ToDo'),
backgroundColor: const Color(0xFF388E3C),
),
// ListView.builder()は基本的なリストを作成する
body: ListView.builder(
//生成する個数を指定する
itemCount: _todos.length,
// ↓itemBuilderの関数型の定義 Widget型を返す 引数にはこれら↓
// IndexedWidgetBuilder = Widget Function(BuildContext context, int index);
// CheckboxListTileについて 公式 https://api.flutter.dev/flutter/material/CheckboxListTile-class.html
itemBuilder: (BuildContext context, int index) {
return ListTile(
leading: Checkbox(
value: _todos[index].checked,
onChanged: (e) {
setState(() {
_todos[index].checked = e; //イベントeを受け取り反映 true, false
});
},
),
title: TextFormField(
style: _todos[index].checked == true
? const TextStyle(decoration: TextDecoration.lineThrough) // 取り消し線
: const TextStyle(color: Colors.black), // falseの時はただの黒色
),
);
},
),
floatingActionButton: FloatingActionButton(
child: const Icon(Icons.add),
backgroundColor: const Color(0xFF388E3C),
onPressed: () {
// setState()を呼び出すことで裏では再度buildメソッドを呼び出して変更された変数で再描画している
setState(() {
_todos.add(
ToDo(),
);
});
},
));
}
}
↓todo.dart (TODOクラス)
import 'package:flutter/material.dart';
class ToDo {
String title;
bool? checked;
ToDo([this.title = "", this.checked = false]);
}
上記、main.dartとtodo.dartがあれば今回のTODOアプリはできます。同じlibフォルダの中にmain.dartとtodo.dartはいれてください。
各コードの説明を簡単についてはコメントで記載しています。参考にしてみてください。
コードをコピペしてflutter run すれば簡単なTODOアプリが完成すると思います。
まとめ
今回はstatefulWidgetを使って簡単なTODOアプリを作成しました。
いろんなWidgetがあるので公式サイトをみてみてくださいね。
少しでもお役に立てたら幸いです。ではまた。最後まで読んでいただきありがとうございました。